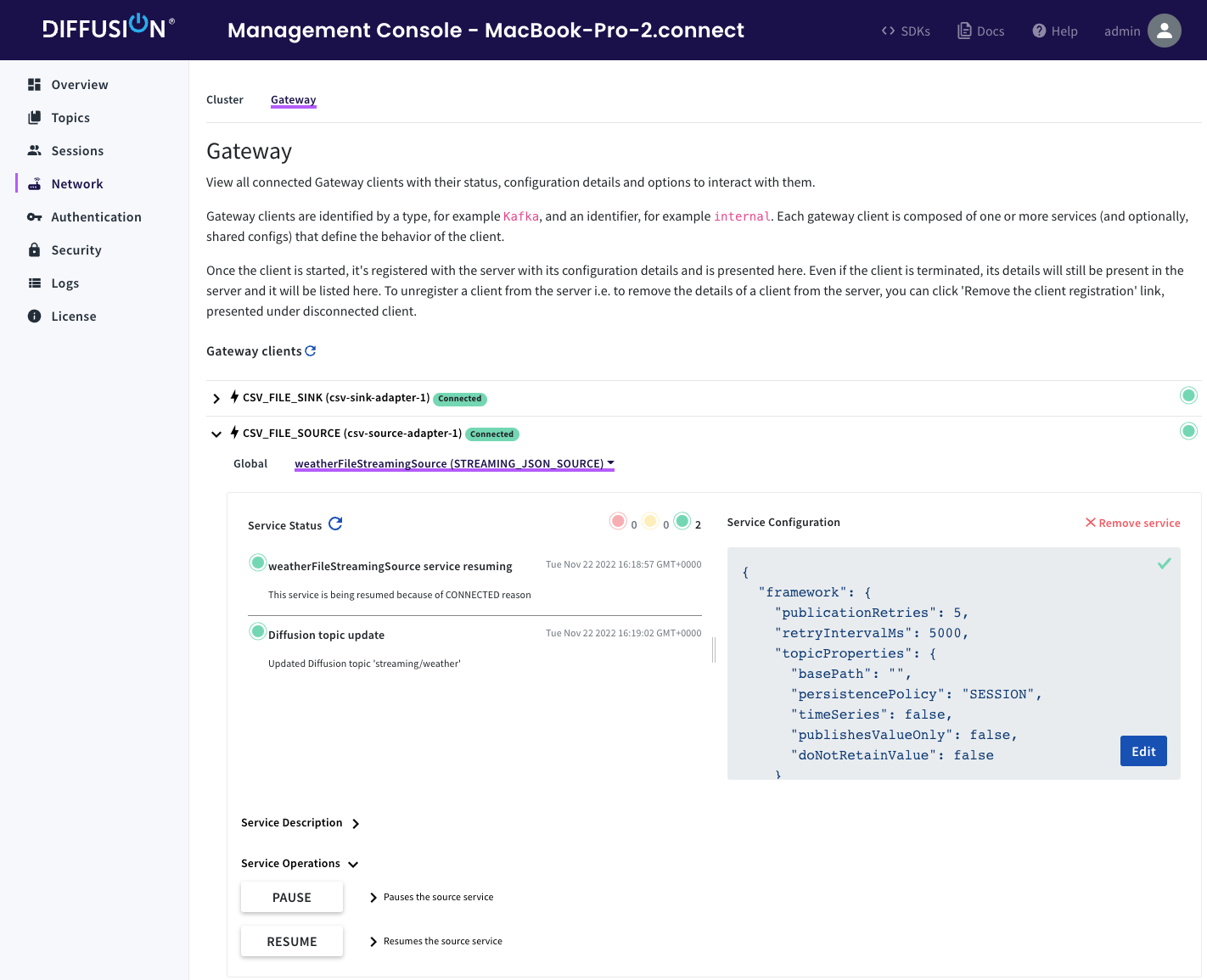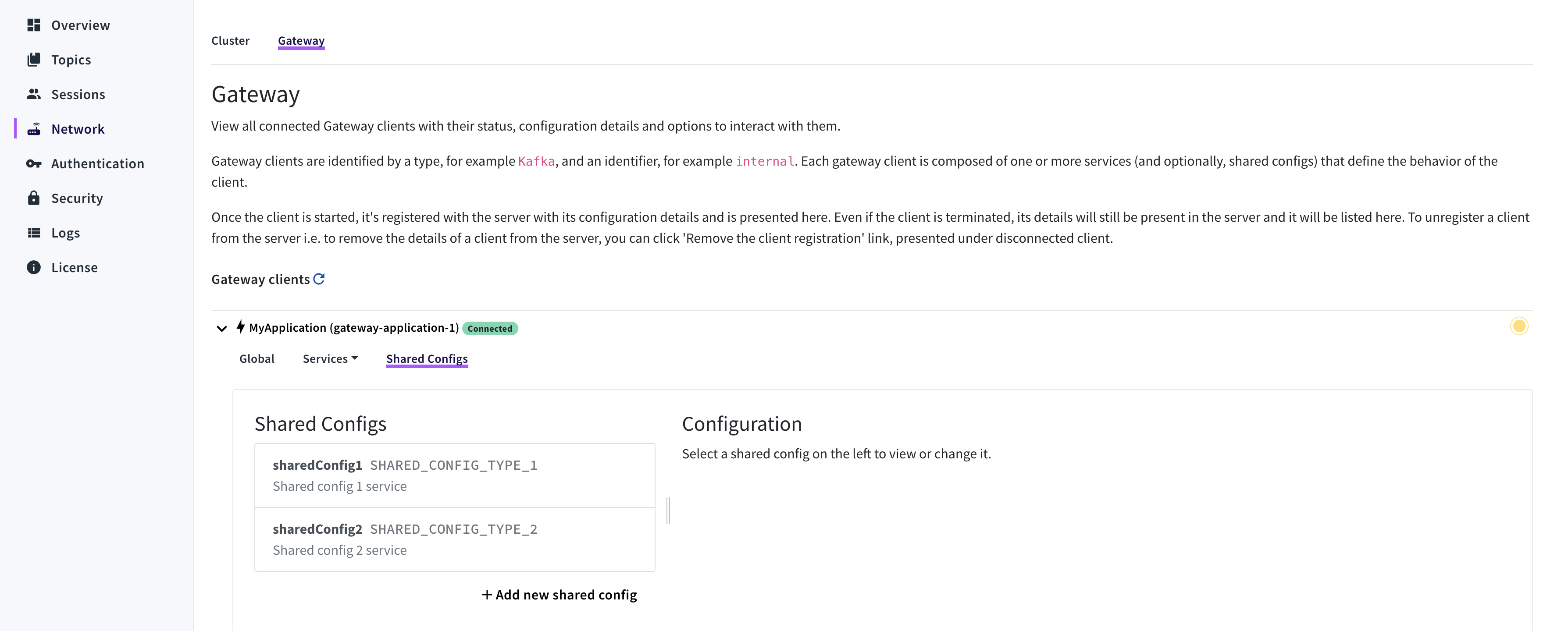Managing Gateway applications
Using the Diffusion Management Console with the Gateway Framework
The Diffusion Management Console (also referred to as console in this document) can be used to manage Gateway applications. All connected applications (and those that have been connected in the past) can be viewed on the console.
All registered and connected Gateway applications appear as Gateway Clients on the console.
In dynamic mode
If the application is running in dynamic mode, the console can be used for:
-
adding new services
-
updating existing services
-
pausing services
-
resuming services
-
removing application configurations
When you add new services or update existing ones, the console renders the configuration, and allows it to be updated. If a service is updated, then it is removed and restarted within the application.
Login
The principal used to log into the console must have the following permissions:
-
VIEW_SERVERpermissions to view connected Gateway applications. -
CONTROL_SERVERpermissions to update and manage them.
| Please refer to the Diffusion user documentation for details on setting permissions. |
Network / Cluster tab
To view Gateway clients connected to a Diffusion Cluster:
-
On the the Network menu, click the Cluster tab. This displays all Gateway clients connected to each server in a Diffusion Cluster, as shown in the image below:
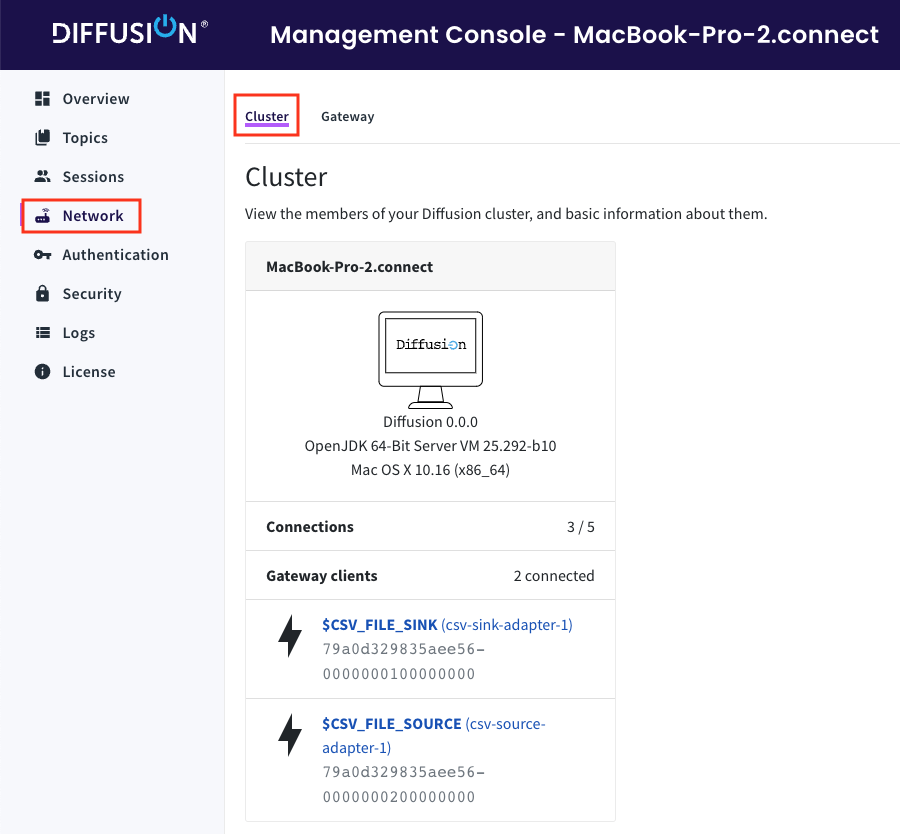
Gateway tab
On the Network menu, click the Gateway tab. This displays the list of registered Gateway clients. Select any connected Gateway client to view its detail.
Global
The Global section for a specific Gateway client displays its overall status and configuration.
The Operations section is used to pause all active services, resume all paused services, or shut down the whole application.
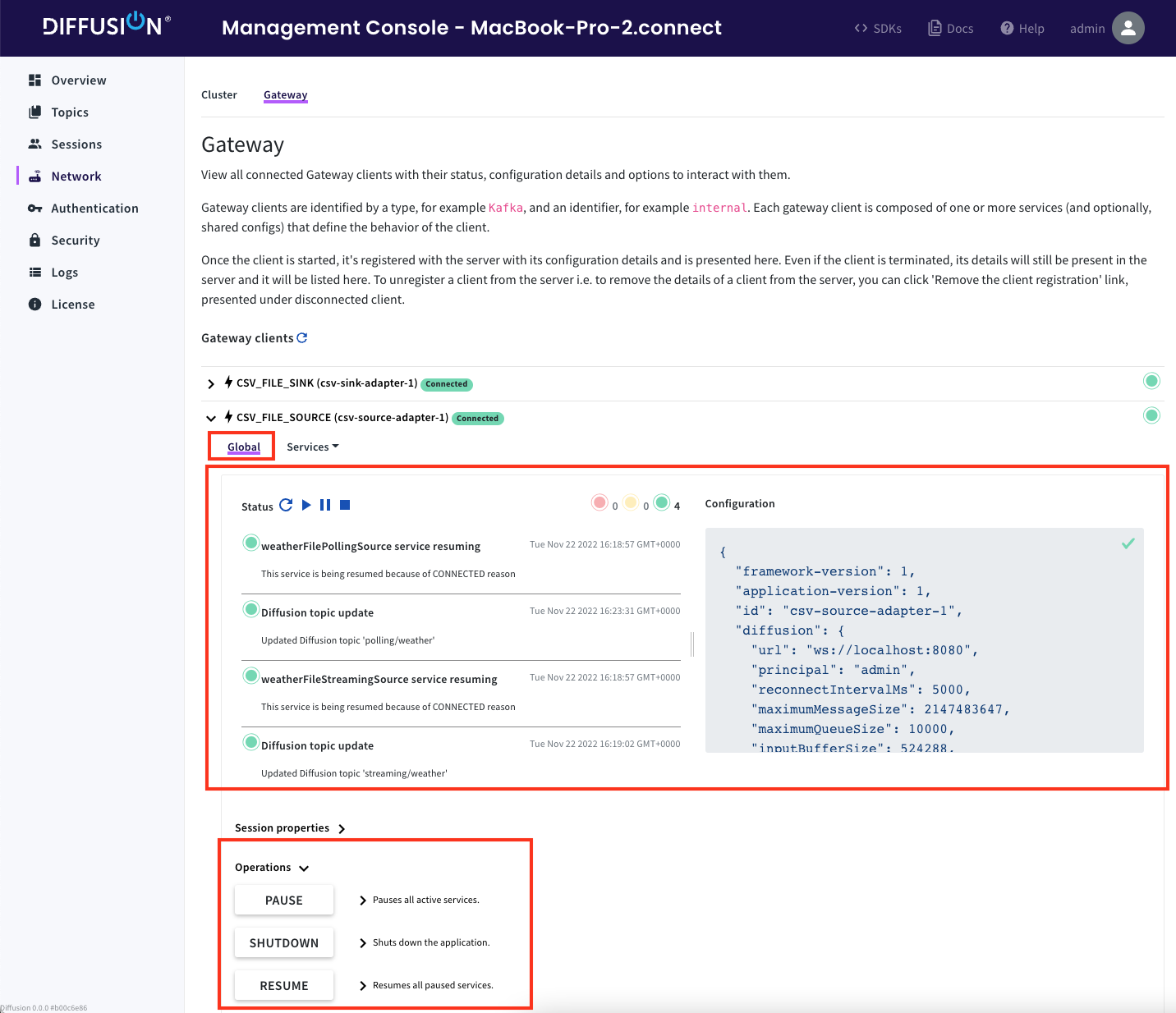
Services
From the Service drop-down list, you can:
-
select a different service within the Gateway Application, or
-
add a new one, as shown in the image below.
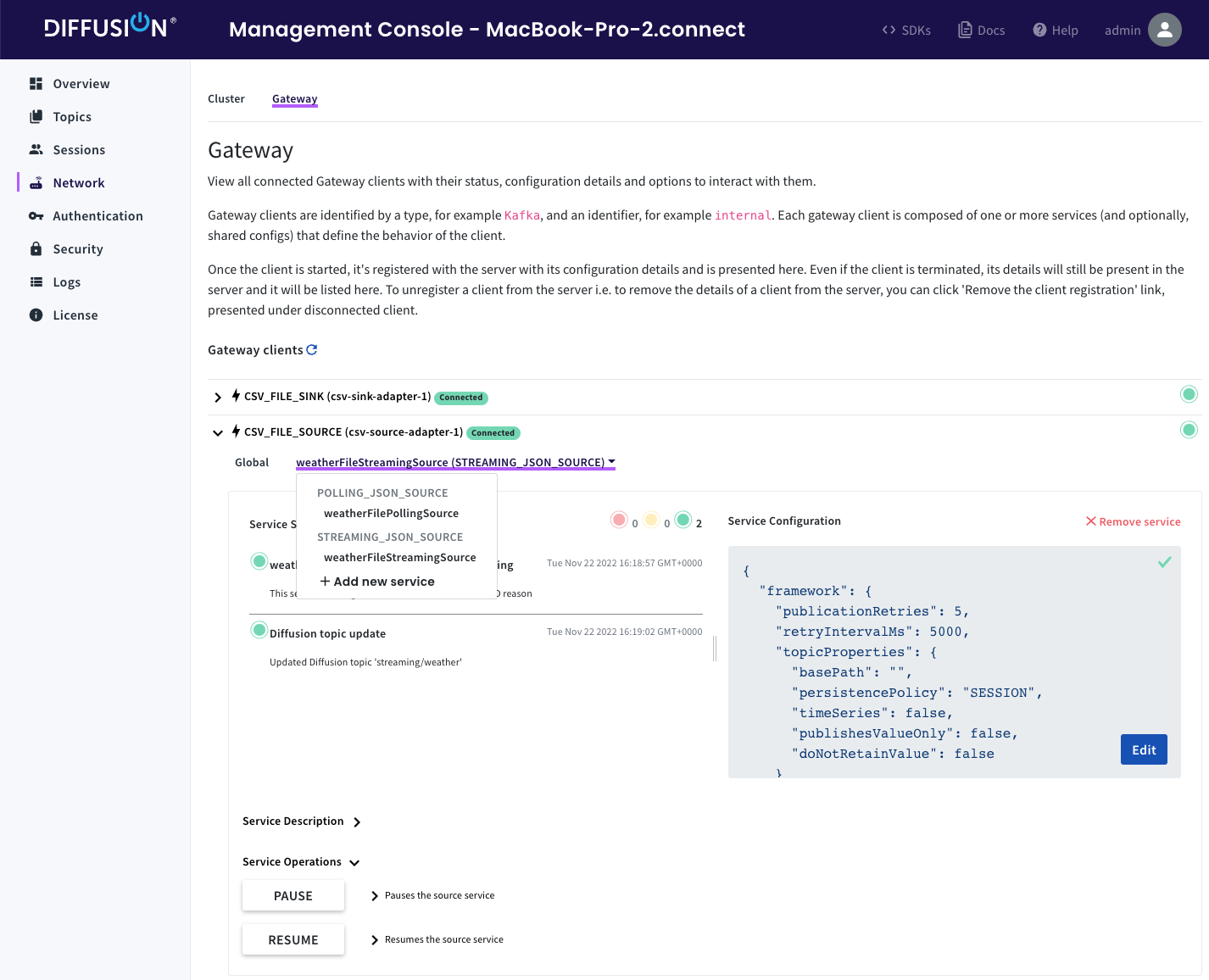
Once you select a service instance, it shows the status of the service and its configuration. In this view, users can update the configuration of the service or remove it.
Use the Service Operations section, to pause the service or to resume the paused service.